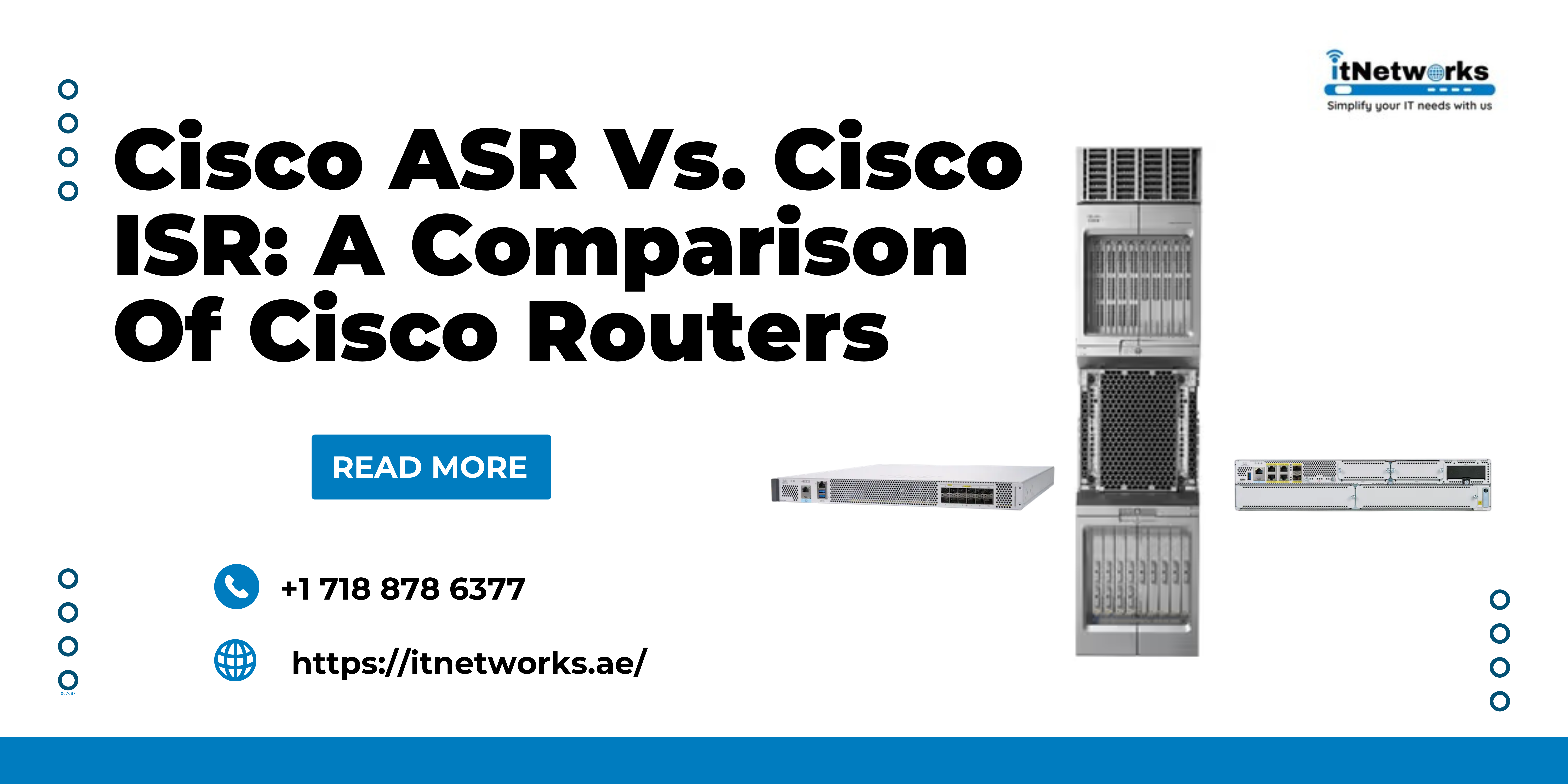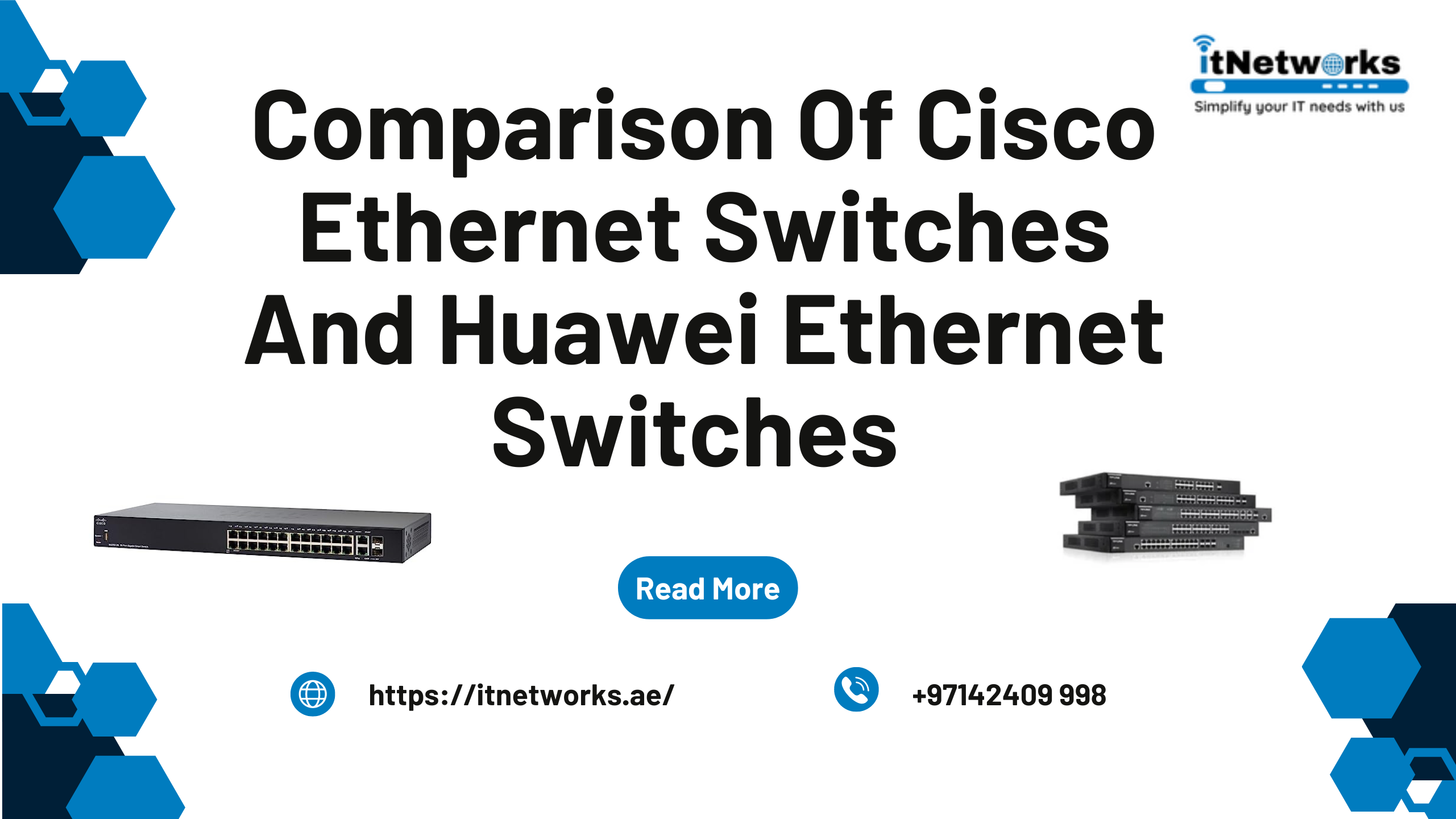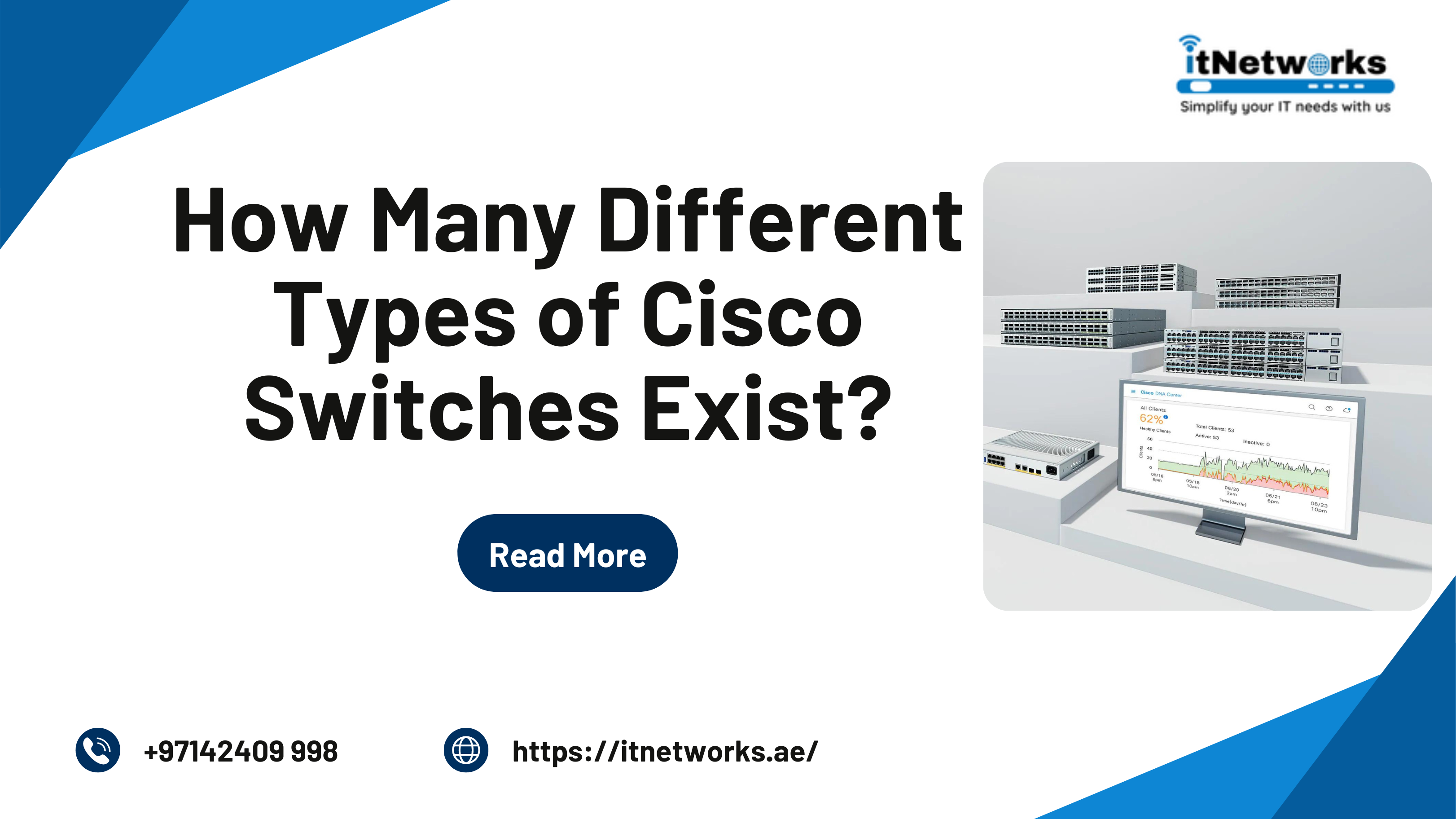Can I Upgrade My laptop’s SSD?
No matter if you have just bought a brand new laptop that came with a slow-moving hard drive or you have years old laptop that seems to be struggling from today’s memory demands, you can upgrade the memory of your laptop and improve its performance instantly. However, not all laptops can be upgraded with advanced memory. First of all, it is too difficult to replace components in a laptop as key components are drive-soldered to the motherboard.
Fortunately, you don’t need to open your laptop to find out if you can replace its hard drive or not. In this guide, we will share how to know if you can upgrade your laptop and then discuss how to upgrade it. So, without any delay, let’s find out the answer related to SSD upgrade options for laptops.
How to Know If I Can Upgrade Memory of My Laptop
In the best-case scenario, you can replace not only the hard drive but also RAM. Upgrading from a mechanical drive to an SSD can greatly improve the performance of your laptop, allowing you to boot quickly, open and close files faster, and switch tasks much quicker. Besides, it can make multitasking or work on large media files a lot easier.
To see if your laptop is upgradeable and what parts you need to upgrade is to use a configurable tool, typically called a memory advisor. To use such a tool, you will need to enter some details such as laptop brand, product line, and the specific model, and then you can find the information related to the upgrade.
A laptop memory advisor tool will tell you what type of RAM your system can have and what type of SSD your laptop can handle. In case your laptop cannot be upgraded, it will inform you about that too.
How to Upgrade My Laptop’s SSD
There are different SSD upgrade options for laptops. If you have already bought a new SSD or wondering how to upgrade it, the following information will help you do so.
First Method:
The simplest method to upgrade the memory from a smaller SSD or HDD to a larger one is to take the old memory out, install the new memory drive, load your OS image and all associated software and reinstall everything that you need. However, this method is very time-consuming.
In case you do choose this method, then you should read a guide on how to uninstall Windows (or whatever operating system) your laptop has so that you know which files and data you must take the backup of in advance. Otherwise, you may find it difficult to use your laptop like before.
The only benefit of choosing this method is that you will get a clean OS image and a trash-free SSD. Sometimes, this is the only practical solution when you are upgrading a laptop with a single drive bay. The drawback is that you can lose your old files unless you want to buy an external enclosure as well.
Second Method:
If you have chassis space to install your new SSD, you can put a clean OS on it while keeping your previous drive hooked up and available. It is considered the best of both worlds approach. While there is no guarantee that the apps installed on your old SSD will still work without a reinstall, your documents, downloads, and saved files will still be there.
Though this solution doesn’t work for everything, it is a quick way to solve your memory problem. But not all people find this solution appealing, especially if they don’t want more than one drive.
Third Method:
The best SSD upgrade option for laptop to deal with the memory problem when you don’t want more than one memory drive in your laptop is to use the cloning software. Disk cloning software is perfectly able to create a correct image of the current SSD or HDD installation.
But before you use disk cloning software, beware that, with Windows 11, disk cloning might not work the same way. The instructions that we are sharing below apply to only Windows 10.
And remember that disk cloning is not just an archive or backup of your current SSD and it should not be confused with it. Simply creating an archive backup of existing data will only add the bulk of compressed files to the new SSD.
You can use Acronis True Image for cloning the disk. Once you go to its Home Page, click on Tools and Utilities. Open the Clone Disk Wizard and finish the cloning process.
With this method, you don’t need to worry about having both hard drives mounted internally. With disk cloning software, it is not a problem to clone to or from an external connected via USB 3. While it may take a while to complete, the process will be the same.
Once the clone is ready, you can take the old drive out and keep it safely in storage. We don’t recommend throwing it away. And install the new drive.
Also, note that if you are upgrading from SSD to SSD, you may not see a dramatic improvement in performance and speed. This is often experienced when people upgrade from HDD to SSD.
However, you will still experience some improvement in performance and speed without having to invest in a new laptop.
If you are looking for new SSD upgrade options for laptops, feel free to explore the storage section of our website or get in touch with us via WhatsApp at +971585811786.